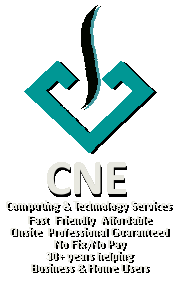How to access a USB drive attached to a Telstra Gen3 Router
Posted by cnecorp in PC Matters on Jun 27th, 2023Took quite a while to figure this one out. Here is the simple solution
- Windows key + R to open run window
- \\routerip e.g. \\192.168.0.1 <enter> opens file explorer with your attached devices
- Best to map your drive if it is going to be attached by default .
Unable to delete files
Posted by cnecorp in PC Matters on Jun 26th, 2023After having tried the normal workarounds like CMD, Powershell, ForceDelete, Exitol and using Microsoft Process Explorer to identify and ending processes without any success, I found the following that worked.
- For fixed drives, use Diskmgmt.msc to take the drive offline and remount
- For network drives, dismount and remount the drives
And it worked.
Unable to remove Bluetooth devices
Posted by cnecorp in PC Matters on Dec 31st, 2021Recently, I have been having a plethora of apparent Bluetooth issues ranging from devices randomly connecting and disconnecting, working/failing intermittently, not being able to remove Bluetooth devices as in “remove failed” and Windows 10 “helpfully” reinstalling Bluetooth unwanted and problematic devices.
After some trawling, I tried some of the true and tested remedies like:
- Open Device Manager
- Select Bluetooth
- Select View and check “Show Hidden Devices”
- Remove all entries for the device (there might be related entries that do not contain the friendly name of the device in question, I tend to remove all inactive devices)
- And rebooting
This did not work in my case as the “friendly” Windows 10 decided to keep reinstalling the devices.
Further trawling suggested I download an old set of Bluetooth Powershell command-line tools and run their “btpair -u”command i.e. unpair all inactive devices, see this thread in TenForums. This successfully removed one of the offending items but left others.
Pennywise, Pound foolish, an old adage that came back to haunt me.
I had an old Bluetooth card that Windows said was not working as the drivers were outdated but when I went to update drivers, Windows said that the best driver was installed. I finally gave up, disabled the card and bought a new Bluetooth dongle.
Problems began with, you guessed it, a Windows update. My Bluetooth soundbar stopped working and could not be removed.
After going through the usual trawling and attempts, I decided to go back to basics and recommenced my troubleshooting checklist.
CC Cleaner reported outdated drivers and more importantly a Bluetooth driver conflict. I bit the bullet and purchased the Pro version and ran through the full health check. All drivers were updated but I could still not remove my soundbar. Disabling the old card did not help.
On a hunch, I removed the new Bluetooth dongle and, lo and behold, everything started working again.
The Bluetooth dongle cost me A$36, an annual subscription to CC Cleaner Pro with a discount cost US$29.95. It would have been worth it at full price with all the other problems it resolved.
I’ll definitely be renewing the subscription next year.
Disable Touchpad on Samsung Ativ Windows 10
Posted by cnecorp in PC Matters on Jul 5th, 2021The simplest way to temporarily disable your touchpad is FN F5.
Previously, I installed ELAN Touchpad driver which allowed me to use the touchpad to move the mouse but not double-click. This was fantastic until I forgot to bring a mouse with me one day and was unable to use the PC properly.
When I finally got my mouse, I went to reenable the feature but kept getting “Windows Shell DLL Error”.
After some searching, I found a thread that recommended uninstalling the Elan Touchpad App using the “Add Removed Programs” function and it worked.
RDP: Local Security Authority cannot be contacted
Posted by cnecorp in PC Matters on Jun 26th, 2021I recently ran into issues trying to RDP into my Azure VM with the following error:
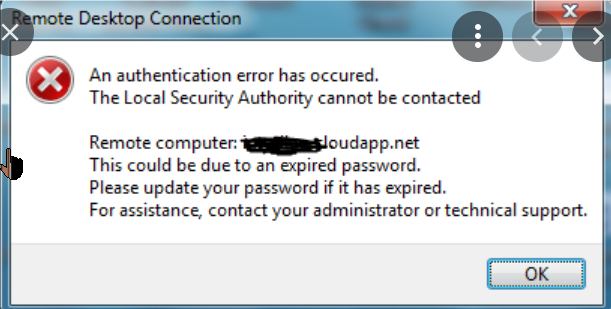
This occurred after a windows update. The VM was fine as I was able to log into it from my Android phone, iPad Pro and my windows 10 laptop.
After trying numerous ‘fixes’, that I found crawling through the internet, without success, I went back to basics and started to methodically check one thing at a time like switching off the firewall, pinging my VM which I found did not work as Azure blocks normal pinging, tried PS Tool’s ps Ping etc, disabling my antivirus etc again without much success.
After the third or so iteration, it started to work when I again disabled my antivirus.
It turned out to be a combination of turning off Network Level Authentication and adding RDP as exceptions to my antivirus that finally resolved my issue.
Turning off Network Level Authentication
You can do this by going to Control Panel (in Categories View), click on System and Security and Allow Remote Access under the System category

Uncheck the Allow connections ….. box as highlighted
Adding RDP to Bit Defender’s exclusion list
Then follow the instructions below for Bit Defender to add both the 32 and 64 bit versions of RDP to its exclusions list.
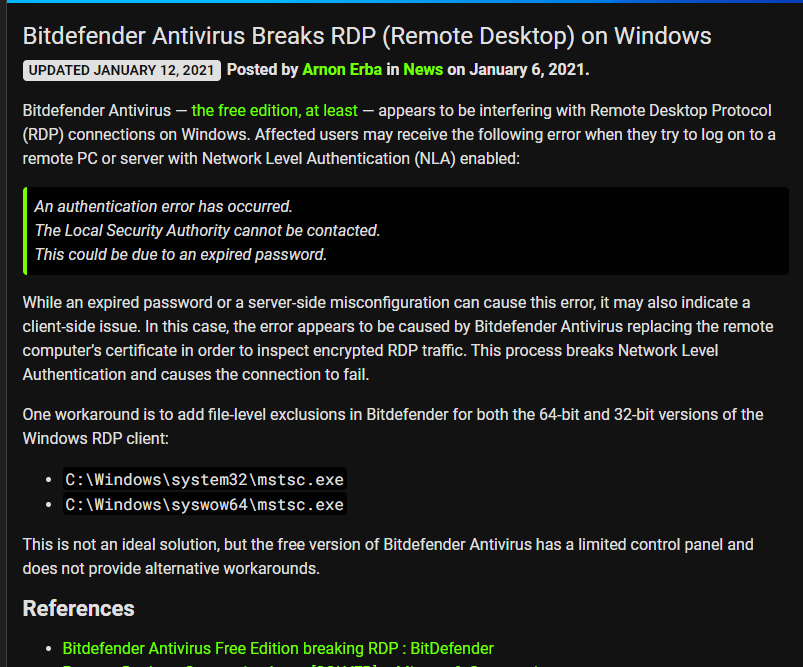
Thanks to Arnon on Technology
PC Maintenance Suite
Finding Microsoft’s Defender lacking, I have tried AVG, Avast, MicroTrend and eventually landed on Bit Defender (Free) as my antivirus of choice. This together with MalWare Bytes and CC Cleaner are my go to PC maintenance suite. I am not sponsored or paid in anyway by any of these.
Virus Alert From Microsoft Scam
Posted by cnecorp in PC Matters on Nov 17th, 2020Beware of this scam, it looks authentic and can catch even the tech savvy off guard.
It is essentially an alert pop up that sets your browser to full page and effectively disables your browser with an audio alert that:
- Advises you that your computer is infected with a virus than can broadcast your personal and banking details etc
- Urges you to call a toll free number for Microsoft support; and
- Warns you that your computer will be disabled if you ignore the message on the pretext that your computer will adversely affect their network
There are a number of variations to the schemes and numerous online sites like PC Risk that provide removal instructions.
In a nutshell:
- Close the offending instances of the web browser using task manager:
DO NOT use the “restore pages” option when you reopen the web browser.- Click the “Ctrl,” “Alt” and “Del” keys on your keyboard at the same time.
- Click “Start Task Manager” from the menu. A new window will appear.
- Navigate to the “Applications” tab if the tab is not already open
- Click on the name of your Internet browser in the applications list to highlight it.
- Click the “End Task” button to close the program. Confirm that you would like to close the browser if you are prompted.
- Repeat this process if you have more than one instance of the browser open.
- Uninstall any dubious programs using Window’s Add Remove Programs feature.
- Run Malwarebytes, one of the best Malware removal programs in the market. I personally subscribe to them but the free version will do the job.
Windows 10 not detecting external monitor – Top 4 Most Common Causes
Posted by cnecorp in PC Matters on Nov 13th, 2020Windows plug and play simplifies the way customise our work PC environment e.g. the addition and removal of accessories and hardware like adding an external monitor, mouse, keyboard etc by automatically reconfiguring itself to recognise and communicate with the new device.
This is however not infallible. Here the top 4 most common causes of why Windows 10 may not detect your new monitor:
- Silly as it may seem, ensure that your monitor is switched on.
- Are you using the latest graphics driver?
- Are you using the correct HDMI cable?
- Is your monitor set to use HDMI as its input? Use the controls on your monitor to select HDMI as input
Skype stopped working on Windows 10
Posted by cnecorp in PC Matters on Feb 23rd, 2018My desktop Skype decided to stop working for no apparent reason. A quick search showed that Skype is now a core part of Windows 10.
Skype started to work again after uninstalling the desktop client and several reboots.
Maybe it’s a matter of getting used to but the new Skype seems less friendly for those of us working mainly in desktop mode. Time will tell I guess.
Windows 10, monitors lose signal and PC freezes
Posted by cnecorp in PC Matters on Feb 23rd, 2018My pc began to lose signals to monitors and freeze following a power cut. The issue got progressively worse over time. Tried a few of following to no avail:
1. Updated graphics card drivers
2. Removed graphics card from device manager and reinstalled
3. Physically removed graphics card, cleaned and reinstalled
In desperation, I tried a fix from answers.microsoft.com that was suggested for what seemed to be a different issue and the fix for the old Vista windows release.
Quote
“ Problem: a thing called TDR checker monitors the computers hardware, particularly the GPU, is say the GPU stops responding with the computer for 2 seconds TDR checker restarts the driver. The TDR checker was good on paper but did not work in the real world. as a gpu can stop responding when it is working hard. “
The first fix of setting TdrDelay to 8 seconds worked beautifully for me as the system has been stable for the last 72 hours. Hopefully I will never have to try the 2nd fix.
I have copied the fix here in case the thread ever gets removed:
Quote
Here is the solution
Exit all Windows based programs.
Click Start, type regedit in the Search box, and then double-click regedit.exe from the results above. If you are prompted for an administrator password or confirmation, type the password or provide confirmation.
Browse to and then click the following registry subkey:
HKEY_LOCAL_MACHINE\SYSTEM\ControlSet002 (sometimes called ControlSet001) \Control\GraphicsDrivers
On the Edit menu, click New, and then select the following registry value from the drop-down menu specific to your version of Windows (32 bit, or 64 bit):
For 32 bit Windows
Select DWORD (32-bit) value.
Type TdrDelay as the Name and click Enter.
Double-click TdrDelay and add 8 for the Value data and click OK.
For 64 bit Windows
Select QWORD (64-bit) value.
Type TdrDelay as the Name and click Enter.
Double-click TdrDelay and add 8 for the Value data and clickOK.
Close the registry editor and then restart your computer for the changes to take affect.
This puts a delay on the tdr checker of 8 seconds thus the gpu can stop responding for 10 seconds, usually this fixes the problem, if you are still suffering from this issue (after updates or a reinstall of drivers, you know all that annoying driver stuff)
Then do this, do the same thing but instead of “TdrDelay” type “TdrLevel” enter the data value as 0 (it is set to that natively, but double check) then delete the TdrDelay,
Restart
That completely turns off Tdr checker, so now windows 7/vista/8 now works more like windows XP
Posted to answers.windows.com by Raymond Javier
NinjaTrader: Unable to restore from backup, cannot find central directory
Posted by cnecorp in NinjaTrader, PC Matters on Sep 3rd, 2017I recently encountered what initially appeared to be a NinjaTrader (NT) issue when trying to restore from NT’s propriety backup. The procedure gave me the following error:
“NinjaTrader was unable to restore the selected backup archive file. Cannot find central directory.”
This was odd as I have successfully restored from the same file onto a couple of machines that I use for back testing strategies.
After trawling Google and the NT support forums, I stumbled across an article in GitHub indicating that the issue may be a corrupt zip file.
The issue was resolved by overwriting the corrupt zip.