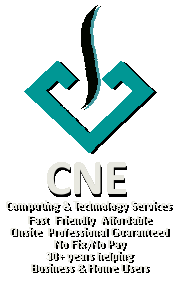How to access a USB drive attached to a Telstra Gen3 Router
Posted by cnecorp in PC Matters on Jun 27th, 2023Took quite a while to figure this one out. Here is the simple solution
- Windows key + R to open run window
- \\routerip e.g. \\192.168.0.1 <enter> opens file explorer with your attached devices
- Best to map your drive if it is going to be attached by default
Unable to delete files
Posted by cnecorp in PC Matters on Jun 26th, 2023After having tried the normal workarounds like CMD, Powershell, ForceDelete, Exitol and using Microsoft Process Explorer to identify and ending processes without any success, I found the following that worked.
- For fixed drives, use Diskmgmt.msc to take the drive offline and remount
- For network drives, dismount and remount the drives
And it worked.
Unable to remove Bluetooth devices
Posted by cnecorp in PC Matters on Dec 31st, 2021Recently, I have been having a plethora of apparent Bluetooth issues ranging from devices randomly connecting and disconnecting, working/failing intermittently, not being able to remove Bluetooth devices as in “remove failed” and Windows 10 “helpfully” reinstalling Bluetooth unwanted and problematic devices.
After some trawling, I tried some of the true and tested remedies like:
- Open Device Manager
- Select Bluetooth
- Select View and check “Show Hidden Devices”
- Remove all entries for the device (there might be related entries that do not contain the friendly name of the device in question, I tend to remove all inactive devices)
- And rebooting
This did not work in my case as the “friendly” Windows 10 decided to keep reinstalling the devices.
Further trawling suggested I download an old set of Bluetooth Powershell command-line tools and run their “btpair -u”command i.e. unpair all inactive devices, see this thread in TenForums. This successfully removed one of the offending items but left others.
Pennywise, Pound foolish, an old adage that came back to haunt me.
I had an old Bluetooth card that Windows said was not working as the drivers were outdated but when I went to update drivers, Windows said that the best driver was installed. I finally gave up, disabled the card and bought a new Bluetooth dongle.
Problems began with, you guessed it, a Windows update. My Bluetooth soundbar stopped working and could not be removed.
After going through the usual trawling and attempts, I decided to go back to basics and recommenced my troubleshooting checklist.
CC Cleaner reported outdated drivers and more importantly a Bluetooth driver conflict. I bit the bullet and purchased the Pro version and ran through the full health check. All drivers were updated but I could still not remove my soundbar. Disabling the old card did not help.
On a hunch, I removed the new Bluetooth dongle and, lo and behold, everything started working again.
The Bluetooth dongle cost me A$36, an annual subscription to CC Cleaner Pro with a discount cost US$29.95. It would have been worth it at full price with all the other problems it resolved.
I’ll definitely be renewing the subscription next year.
How to lock your home screen on your Galaxy Note to prevent accidental changes?
Posted by cnecorp in Galaxy Note Phones on Jul 6th, 2021My wife had this special ability to absolutely destroy the home screen on her phone regardless of what I did. I even bought several themes with home screen lock features to no avail.
I’d set up her home screen with her favourite widgets and apps and lo and behold, apps and widgets would go missing or get moved to a new page sometimes within 24 hours.
I was browsing through the lock screen options on my new Note 20g Ultra, basically familiarising myself with the features of my new toy and stumbled across a new, or previously unnoticed feature, called Lock Home Screen Layout.
I checked my wife’s Note 8 and sure enough the feature was on that as well.
It’s now been 3 weeks and her home screen has remained intact.
Simply go to settings:
- Scroll down a little and select Home Screen
- New the bottom of the page, set the toggle for Lock Home Screen Layout to on
How to avoid having to unlock your Galaxy Note phone all the time?
Posted by cnecorp in Galaxy Note Phones on Jul 6th, 2021Protecting your privacy on your device is important but it can get annoying especially if you have a very short timeout to extend your battery life.
You can alleviate this life’s little annoyance by adding trusted devices and/or locations to your lock settings e.g. when driving or at home.
To do this, go to settings:
- Select Lock Screen
- Select Smart Lock
- Add trusted location
I only set this to my home, setting it at work is not that advisable - Add trusted device
e.g. I add my bluetooth headset and my car media as trusted devices
This way I do not have to unlock my phone when at home or when my device is connected to my headset and/or my car